Apple SSDがWindowsで動作しないのはなぜでしょうか?ユーザーからの報告によると、Apple SSDがWindowsに認識されない問題は、MacBookで初期化した後によく発生するようです。
MacBookでSSDをGPTまたはMBRで初期化しただけで、パーティションが作成されていない場合、Windowsのエクスプローラーにはドライブが表示されません。この場合、SSDでパーティションを作成して分割し、FAT32、NTFS、exFATなどのWindowsでよく使われる形式にフォーマットする必要があります。
また、SSDがmacOS特有のHFS+やAPFSファイルシステムでフォーマットされている場合、Windowsでは認識できないかもしれません。そのほかにも、古くなったBIOS設定やストレージコントローラードライバーの不具合が原因で、SSDが正しく動作しない場合もあります。
ここでは、MacBookで初期化したSSDがWindows 10/11に表示されない場合の対処法を3つご紹介します。必要に応じて、一つずつ試してみてください。
対処法1:WindowsでSSDをフォーマットする
MacBookで初期化したSSDがWindowsのファイルエクスプローラーには表示されないものの、「ディスクの管理」では検出される場合は、ディスクのファイルシステムがWindowsと互換性がないことを示しています。そのため、SSDをFAT32、NTFS、またはexFATにフォーマットする必要があります。なお、SSDをWindowsとAppleの両方で使用したい場合は、「exFAT」にフォーマットすることをおすすめします。
では、どうすればWindows 10/11でSSDをフォーマットしますか?Windowsに組み込みツールである「ディスクの管理」やサードパーティ製の専門的なディスクパーティション管理ソフト「MiniTool Partition Wizard」を使用して、簡単にSSDをフォーマットすることができます。以下は具体的な手順を詳しく説明します。
方法1:「ディスクの管理」を利用する
「ディスクの管理」は、SSDをパーティション分割してNTFSにフォーマットしたり、32GB以下のドライブをFAT32/exFATにフォーマットしたりすることができるWindowsシステムの標準ユーティリティです。このツールを使って、SSDをフォーマットする方法は次のとおりです。
ステップ1:「Win + R」キーを押して「ファイル名を指定して実行」ダイアログボックスを開きます。「diskmgmt.msc」と入力して「Enter」キーを押し、「ディスクの管理」を開きます。
ステップ2:フォーマットしたいSSDでのパーティションを右クリックし、「フォーマット」を選択します。
ステップ3:ポップアップしたウィンドウで、ファイルシステムのドロップダウンメニューから「NTFS」を選択し、「OK」をクリックします。操作を確認してパーティションをフォーマットします。フォーマットプロセスが完了すると、ファイルエクスプローラーを開き、SSDが表示されるかどうかをチェックします。
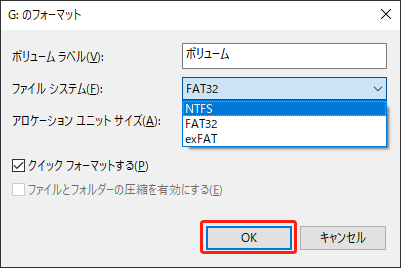
しかし、このツールを利用する際に、「ディスクの管理ですべてのオプションがグレー表示される」、「ディスクの管理がフォーマットで停止する」などの問題が発生する可能性があります。また、32GBを超えるドライブをFAT32 / exFATにフォーマットすることもできません。
方法2:MiniTool Partition Wizardを利用する
MiniTool Partition Wizardは、どのサイズのドライブでも、FAT16/FAT32/NTFS/exFAT/Extにフォーマットすることができます。また、このツールで、パーティションの拡張/サイズ変更/移動、クラスターサイズの変更、ハードドライブのクローン作成、データ損失なしでのMBRからGPTへの変換、ハードドライブからデータの復元、MBRの再構築など、様々な操作も実行可能です。
下のガイドに従って、MiniTool Partition Wizardを使ってSSDを適切なファイルシステムにフォーマットしましょう。
MiniTool Partition Wizard Freeクリックしてダウンロード100%クリーン&セーフ
ステップ1:MiniTool Partition Wizardのメインインターフェイスで、SSD 上のパーティションを選択し、左側のナビゲーションバーから「パーティションフォーマット」をクリックします。
ステップ2:ポップアップウィンドウで、ドロップダウンメニューから互換性のあるファイルシステムを選択し、「OK」をクリックして変更を保存します。
ステップ3:メインインターフェイスの左下にある「適用」ボタンをクリックしてフォーマットを実行します。
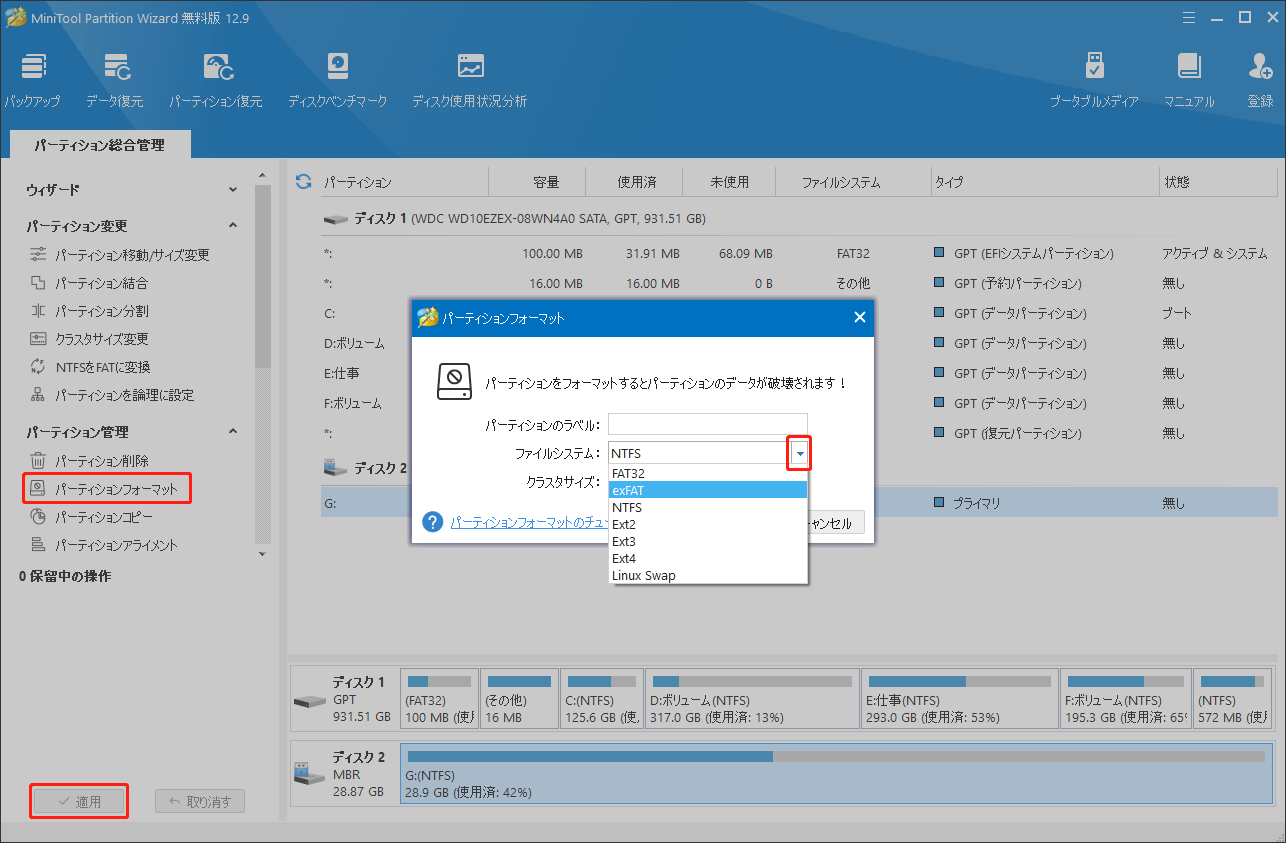
対処法2:SATA AHCIコントローラードライバーを更新する
上記で述べたように、「Apple SSDがWindowsで動作しない」問題はSATA AHCIコントローラードライバーに関連しています。そのため、問題を解決するには、ドライバーを最新バージョンに更新してみてください。方法は次です。
ステップ1:スタートメニューを右クリックし、コンテキストメニューから「デバイスマネージャー」を選択します。
ステップ2:デバイスマネージャーウィンドウで、「IDE ATA/ATAPIコントローラー」カテゴリを展開し、ドライバーを右クリックして「プロパティ」を選択します。
ステップ3:「詳細」タブに移動し、「プロパティ」ドロップダウンメニューから「ハードウェアID」を選択し、ハードウェアIDの値をメモします。

ステップ4:ハードウェアIDをコピーしてGoogleに貼り付け、最新のドライバーを検索します。見つかった場合は、Windowsに手動でダウンロードしてインストールします。
完了したら、コンピューターを再起動し、「MacBookで初期化されたSSDがWindows に表示されない」という問題が解決されたかどうかを確認します。
対処法3:PCのBIOSを更新する
Apple SSDがWindowsで動作しない問題は、BIOSのバージョンが古いことが原因である場合もあります。そのため、公式サイトから最新のバージョンをダウンロードしてBIOSをアップデートする必要があります。
ステップ1:「Win + R」キーを押して「ファイル名を指定して実行」ボックスを開き、ボックスに「msinfo32」と入力して「Enter」キーを押します。
ステップ2:ポップアップウィンドウの「BIOSバージョン/日付」セクションに移動し、現在のバージョンをチェックします。
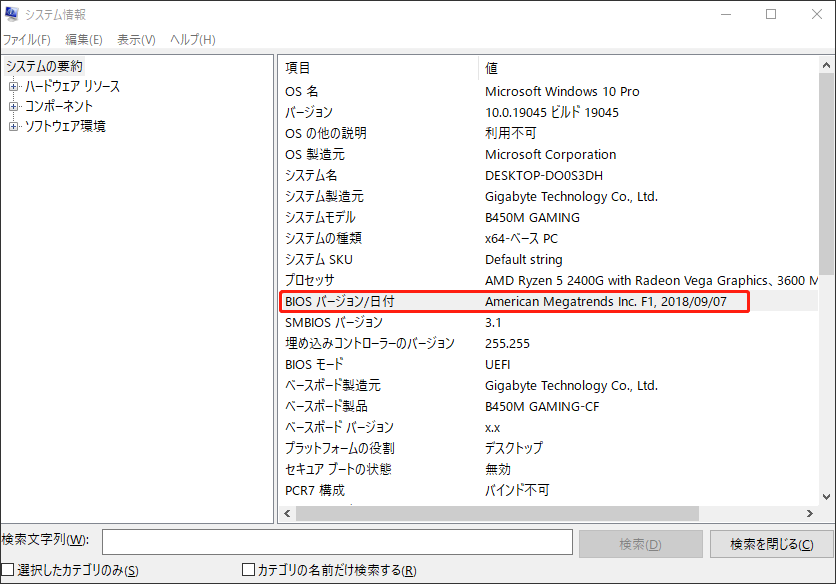
ステップ3:製造元に応じて最新のBIOSバージョンを検索し、BIOS ファイルをダウンロードして、アップデートを手動でインストールします。
結語:
本記事では、MacBookで初期化されたSSDが Windows に表示されない問題に対処する3つの解決策をまとめました。その中で、MiniTool Partition Wizardを使用してSSD を互換性のあるファイルシステムにフォーマットすることを一番おすすめします。
MiniTool ソフトウェアについてご提案やご質問がございましたら、[email protected]までお気軽にお問い合わせください。できるだけ早くサポートさせていただきます。